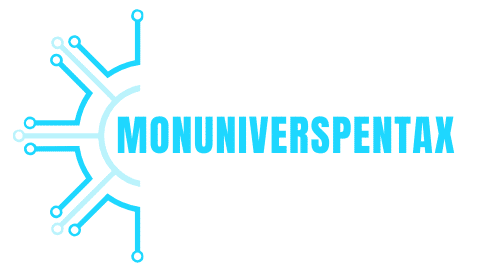Comment désactiver les notifications intrusives de certaines applications ?
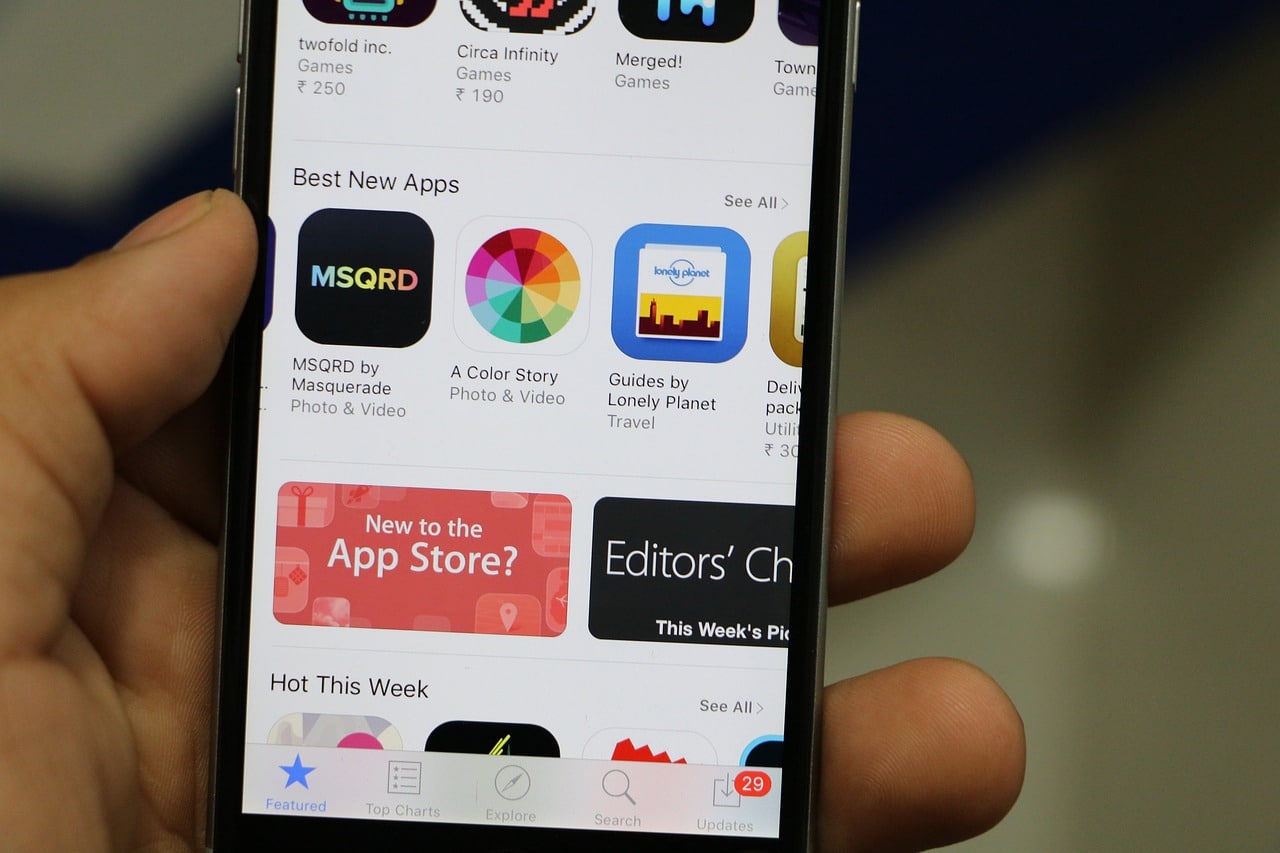
Vous êtes au beau milieu d’une réunion importante, lorsque soudain, votre smartphone vibre. Intrigué, vous jetez un coup d’oeil et constatez que c’est une notification d’une application. Une fois de plus, une application vous dérange pour vous informer d’un événement qui ne vous intéresse absolument pas. Est-ce que cela vous semble familier ? Si oui, vous êtes au bon endroit. Nous allons vous expliquer comment désactiver ces notifications intrusives sur différentes plateformes : Android, Google Chrome et les applications web.
Comment faire sur Android ?
Android, le système d’exploitation de référence pour les smartphones, n’est pas en reste quand il s’agit de notifications. Chaque application installée sur votre appareil a le potentiel de vous envoyer des notifications, parfois à des moments inopportuns. Heureusement, Android offre une solution simple et efficace pour garder le contrôle sur vos notifications.
A découvrir également : Comment activer la fonction de dictée vocale pour dicter des messages texte rapidement ?
Pour désactiver les notifications d’une application sur Android, la première chose à faire est de vous rendre dans les paramètres de votre appareil. Une fois dans les paramètres, recherchez et cliquez sur le menu "Applications". Vous y verrez la liste de toutes les applications installées sur votre téléphone.
Choisissez l’application qui vous envoie des notifications indésirables. Une fois sur la page de l’application, vous verrez une option intitulée "Notifications". Cliquez dessus. Ici, vous pouvez désactiver complètement les notifications pour cette application ou personnaliser les types de notifications que vous souhaitez recevoir.
A lire aussi : Comment personnaliser le thème de couleur de votre téléphone pour un look unique ?
Comment bloquer les notifications sur Google Chrome ?
Google Chrome, le navigateur web le plus populaire, s’est également joint à la tendance des notifications. De nombreux sites web demandent la permission d’envoyer des notifications push, ce qui peut rapidement devenir encombrant. Heureusement, Chrome offre également une solution pour bloquer ces notifications.
Pour désactiver les notifications d’un site web sur Chrome, commencez par ouvrir le navigateur. En haut à droite, vous verrez trois points verticaux qui ouvrent le menu principal de Chrome. Cliquez dessus et choisissez "Paramètres" dans le menu déroulant.
Dans la page des paramètres, cliquez sur "Confidentialité et sécurité", puis sur "Paramètres du site". Faites défiler la page jusqu’à la section "Notifications". Ici, vous pouvez choisir de bloquer toutes les notifications ou gérer les notifications site par site.
Comment contrôler les notifications des applications web ?
Les applications web, qui s’exécutent directement dans votre navigateur internet, sont également connues pour envoyer des notifications. Ces applications peuvent inclure des services de messagerie, des réseaux sociaux, des plateformes d’e-commerce et bien d’autres.
Pour désactiver les notifications d’une application web, la procédure varie en fonction du navigateur que vous utilisez. Sur Chrome, la procédure est la même que pour bloquer les notifications d’un site web, comme expliqué précédemment. Sur les autres navigateurs, vous devrez accéder aux paramètres du navigateur et chercher l’option pour gérer les notifications.
Comment désactiver les notifications sur d’autres appareils ?
Les notifications ne sont pas limitées à Android et Chrome. Si vous utilisez un appareil iOS ou un navigateur différent comme Firefox ou Safari, vous pouvez également recevoir des notifications indésirables.
Sur iOS, la procédure pour désactiver les notifications est similaire à Android. Vous devez vous rendre dans les paramètres de votre appareil, accéder aux paramètres de l’application et désactiver les notifications.
Sur Firefox et Safari, vous pouvez également gérer les notifications à partir des paramètres du navigateur. Cherchez l’option "Notifications" ou "Confidentialité et sécurité" pour contrôler les notifications.
Les notifications peuvent être utiles, mais elles peuvent aussi être très perturbantes lorsque vous recevez trop de notifications non pertinentes. En suivant ces étapes, vous pouvez reprendre le contrôle de vos notifications et ne recevoir que celles qui sont vraiment importantes pour vous. Vous pouvez laisser votre smartphone de côté en toute tranquillité, sans craindre d’être perturbé par des notifications inutiles.
Comment désactiver les notifications sur un Samsung Galaxy ?
Les smartphones Samsung Galaxy, qui fonctionnent sous un système d’exploitation Android, ont leurs propres caractéristiques en matière de gestion des notifications. Il existe des options spécifiques à Samsung pour gérer et désactiver les notifications qui peuvent être différentes de celles des autres smartphones Android.
Pour désactiver les notifications sur un Samsung Galaxy, vous devez d’abord vous rendre dans les paramètres de votre appareil. Faites défiler vers le bas jusqu’à ce que vous voyiez "Applications". Une fois là, appuyez dessus et vous verrez une liste de toutes les applications installées sur votre téléphone.
Sélectionnez l’application dont vous souhaitez désactiver les notifications. Vous verrez alors une option intitulée "Notifications". Appuyez dessus et vous arriverez sur une page où vous pouvez gérer les notifications pour cette application spécifique. Ici, vous pouvez choisir de désactiver entièrement les notifications de l’application ou ajuster les types de notifications que vous recevez.
Par exemple, vous pouvez choisir de désactiver les notifications visuelles et sonores, mais de laisser les notifications vibrantes. Ou vous pouvez choisir de ne recevoir des notifications que lorsque vous êtes connecté à un WiFi. Ces options de personnalisation peuvent être très utiles pour gérer les notifications sur votre Samsung Galaxy.
Comment bloquer les pop-ups sur les sites web ?
Outre les notifications push, il existe un autre type de notification que vous pourriez rencontrer lors de l’utilisation de votre navigateur : les pop-ups. Les pop-ups sont de petites fenêtres qui s’ouvrent automatiquement lorsque vous visitez certains sites web. Ils peuvent être utilisés pour afficher des publicités, des offres spéciales ou d’autres types de contenu.
Pour bloquer les pop-ups sur les sites web, la procédure diffère en fonction du navigateur que vous utilisez. Sur Google Chrome, par exemple, vous pouvez bloquer les pop-ups en vous rendant dans les paramètres du navigateur.
Cliquez sur les trois points verticaux en haut à droite pour ouvrir le menu principal. Choisissez "Paramètres", puis "Confidentialité et sécurité" et enfin "Paramètres du site". Faites défiler jusqu’à la section "Pop-ups et redirections". Ici, vous pouvez choisir de bloquer tous les pop-ups ou de gérer les pop-ups site par site.
Sur d’autres navigateurs comme Firefox ou Safari, vous pouvez également bloquer les pop-ups à partir des paramètres du navigateur. Recherchez l’option "Pop-ups" ou "Blocage des pop-ups" pour contrôler cette fonctionnalité.
Conclusion
Vivre à l’ère numérique signifie souvent gérer un flux constant de notifications. Que ce soit sur votre appareil Android, votre Samsung Galaxy, Google Chrome ou tout autre navigateur ou application, ces notifications peuvent rapidement devenir distrayantes et intrusives.
Heureusement, il existe des solutions pour désactiver les notifications et reprendre le contrôle de votre expérience numérique. Que vous souhaitiez désactiver complètement les notifications d’une application, personnaliser les types de notifications que vous recevez, bloquer les notifications push des sites web ou même bloquer les pop-ups, les étapes décrites dans cet article vous aideront à atteindre votre objectif.
En fin de compte, il s’agit de créer une expérience numérique qui correspond à vos besoins et à votre style de vie. Que vous préfériez un environnement sans notifications ou que vous souhaitiez simplement réduire le nombre de notifications que vous recevez, vous avez le pouvoir de personnaliser votre expérience. Alors n’hésitez pas à explorer les paramètres de vos appareils et applications et à créer un espace numérique qui vous convient.